
Create a new blank presentation in Google Slides.
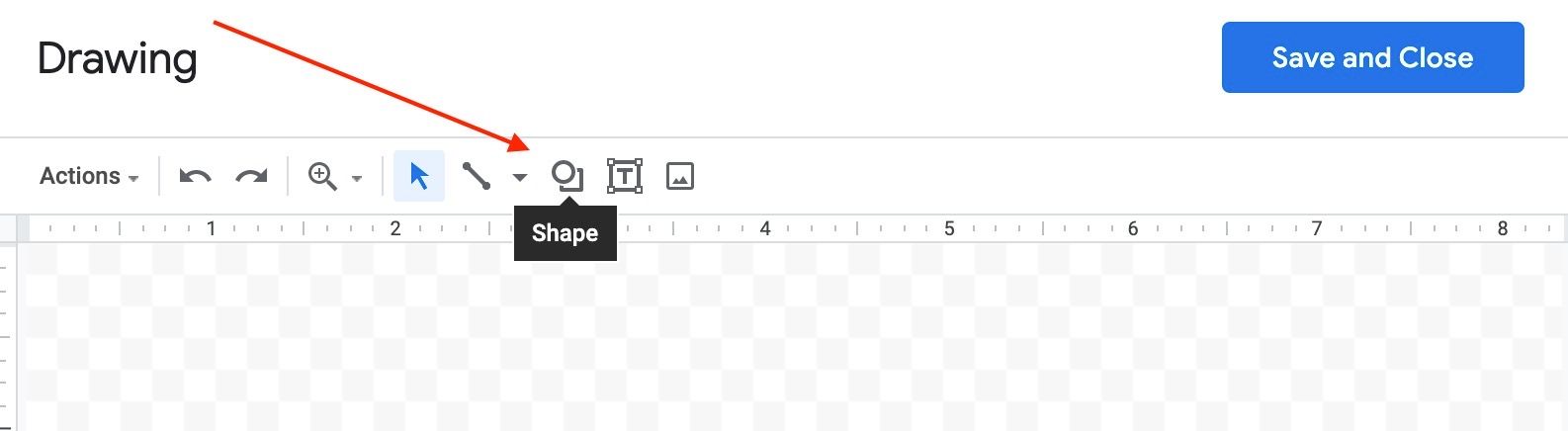
This option works well when you don’t need a lot of text and don’t need editable text unless you include some around the image. Option 2: Use Google Slides to add Google Docs BackgroundĪnother option for creating a simple document with a background image using just Google tools is to utilize Google Slides. You now have (sort of) a background image in your Docs document. Adjust the transparency slider to your needs, then save your document. Right-click on the image and select Image Options.The image will be inserted into Google Docs. Choose Upload and select the Word file that you just saved. Go back into Google Docs and select File > Open.Right-click on the picture and select Wrap Text > In Front of Text because Google Docs doesn’t support the Behind Text option.Your picture now appears in the Word document.

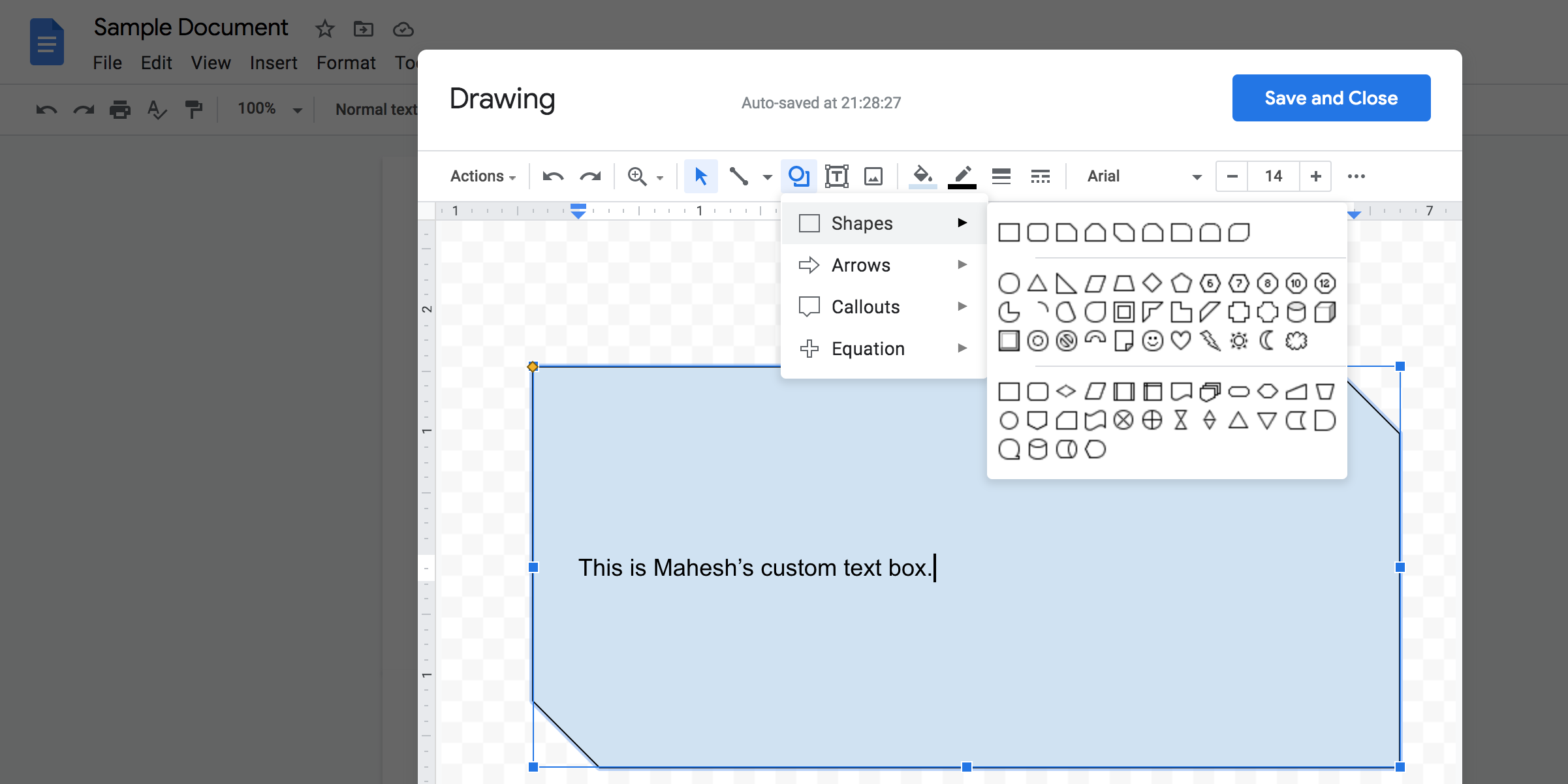
docx file (most accurate) by choosing File > Download as > Microsoft Word (.docx). Copy the contents of your Docs document and paste it into a Word document or save the file as a.Create your document in Google Docs with the text (but without the background images) and other elements you want for your final copy.The MS Word method requires you to have a licensed copy of Microsoft Word through the Retail package, Microsoft 365 (formerly Office 365), or the free Office Online software. Option 1: Use Microsoft Word to add Google Docs Background Use Google Docs by utilizing the Drawings feature.Use Microsoft Word to add the background image, then adjust the image transparency when you import the file into Docs.Three Workarounds to Add Image Behind Text in Google Docs includes: If you have other suggestions or approaches, then, by all means, share them with us in the comments section at the end of this article! If for some reason, the method above isn’t working for you, there are at least three ways of adding a background image to your Google Docs file. The Top Three Google Docs Workarounds to Add Images Behind Text
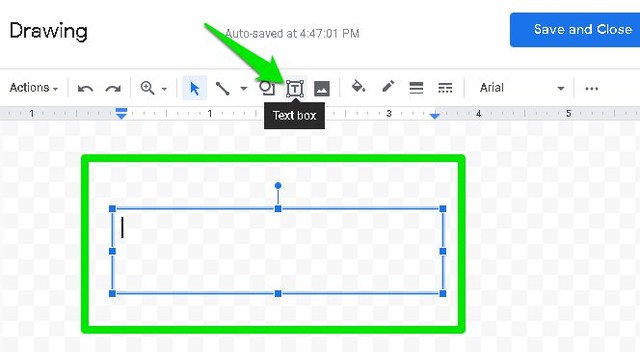


 0 kommentar(er)
0 kommentar(er)
